GA4の初期設定について
GA4(Google Analytics4)を1から運用する際に、その初期設定作業は欠かせません。しかし、企業のweb担当者によっては、初期設定をするにも何から手を受けていいのかわからない方もいるのではないでしょうか。
今回はGA4の初期設定をする企業担当者様に向けて、初期設定として何を設定すればいいのかを解説します。実務でも使っているGA4の初期設定の考え方と、基本設定項目を中心にご紹介します。
今回の記事内容のご紹介
今回は次回記事と分けて、GA4初期設定の流れをご紹介します。
本記事では、IPアドレスの除外設定などの一般設定から、Google広告などのGoogle各種ツールとの連携設定についてをご説明します。
一般設定
1.1:IPアドレスの除外設定
IPアドレスの除外は、自社や協力会社のメンバーからのアクセスなど、関係者のアクセスを除外するために行う設定です。IPアドレスを除外する設定方法は3段階から成り立っています。
①IPアドレスを除外する
②リアルタイムレポートでのアクセス除外の確認する
③データフィルタの内部トラフィックを「テスト」状態から「有効」状態に変更する
それぞれのステップをご説明します。
①IPアドレスを除外する
こちらはGA4管理画面のデータストリームから「タグ付けの詳細設定」、続いて「内部トラフィックの定義」、内部トラフィックルールの「作成」ボタンをクリックし、除外するIPアドレスを記入します。
①管理画面から「データストリーム」を選択します。
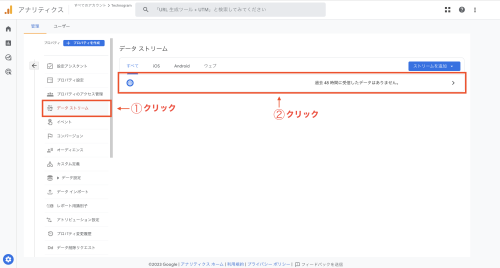
②「タグ設定を行う」をクリックします。
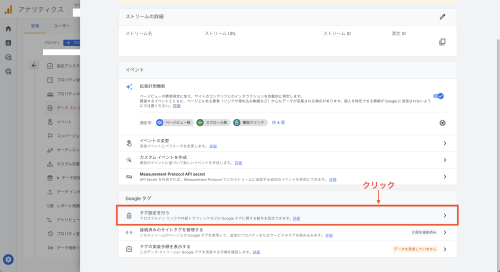
③「内部トラフィックの定義」をクリックします。
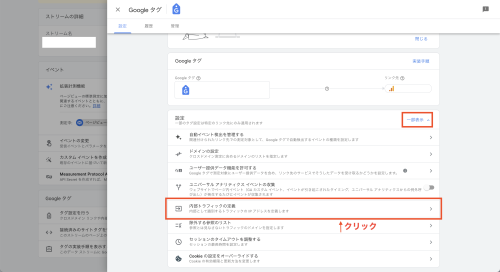
④内部トラフィックの定義内で「作成」をクリックします。
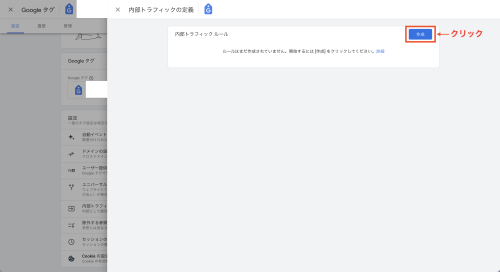
⑤除外するIPアドレスを入力します。
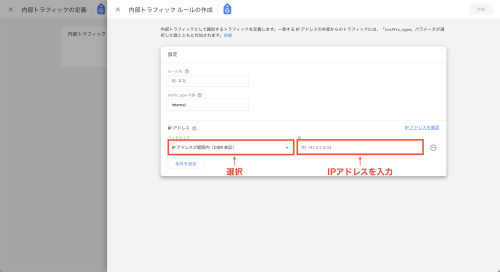
②リアルタイムレポートでのアクセス除外の確認する
現在までの設定で、管理画面「データ設定」から「データフィルタ」を確認すると、設定した内部トラフィックがテスト状態になっていることが確認できます。
この状態でレポートの「リアルタイム」を開き、「比較」ボタンをクリックし、「テストデータのフィルタ名」を選択、「ディメンションの値」に「Internal Traffic」を選択し、OKをクリックします。
この状態で実際にサイトにアクセスし、「テストデータのフィルタ名」で絞った状態でアクセスが確認できれば、正常に設定がなされています。
⑥データフィルタの設定した内部トラフィックが、「テスト状態」になっています。
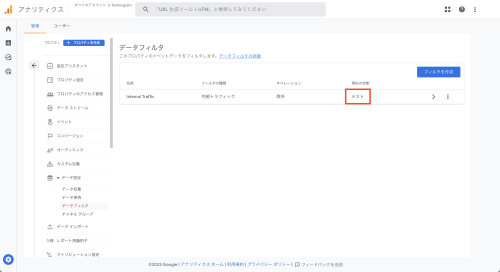
⑦リアルタイムレポート>比較>テストデータのフィルタ名>ディメンションの値>Internal Traffic>OK、の順に選択します。
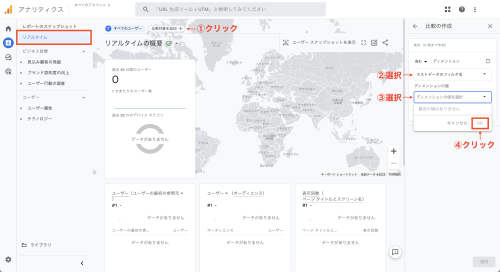
③データフィルタの内部トラフィックを「テスト」から「有効」状態に変更する
次に、管理画面の「データフィルタ」から該当する内部トラフィックのデータフィルタを選択し、フィルタの状態を「フィルタ」から「有効」へと変更します。
⑧テスト状態のものを選択します。
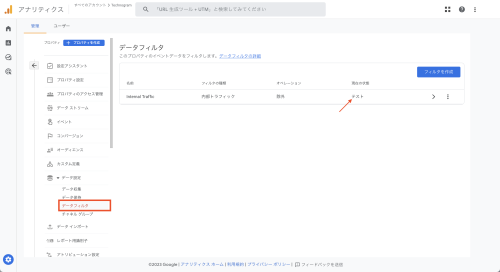
⑨「テスト」から「有効」状態に変更します。
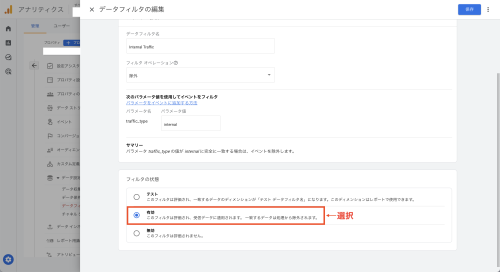
以上の流れで、IPアドレスの除外設定が完了しました。
1.2:クロスドメインの設定
クロスドメインの設定の目的は、異なるドメイン間を移動するユーザーのセッションを別セッションとカウントせず、1つのセッションとカウントするためです。つまり、異なるサイトを行き来するユーザーを、同一ユーザーと補足するために設定します。(サブドメインの関係にあるサイトに関しては、クロスドメインの設定をする必要はありません。)
クロスドメイン設定の具体的な手順は、管理画面の「データストリーム」から「タグ付けの詳細設定」を選択し、次にドメインの設定を選択します。この画面でマッチタイプを選択の上、クロスドメインの対象となるドメインを設定します。そして、「保存」ボタンをクリックすれば、クロスドメインの設定は完了になります。
①管理画面から「データストリーム」を選択します。
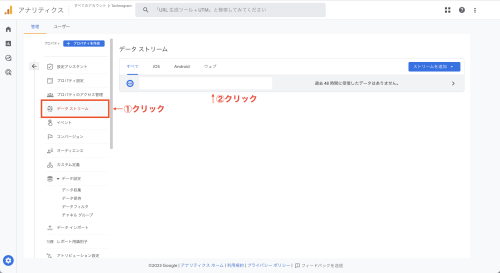
②「タグ設定」を選択します。
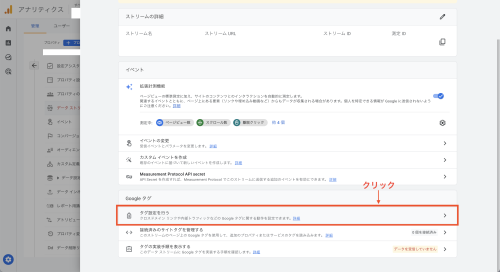
③「ドメインの設定」を選択します。
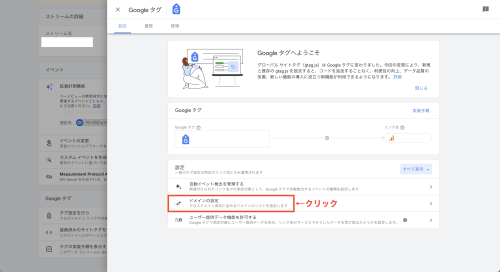
④対象のドメインを入力し「保存」します。
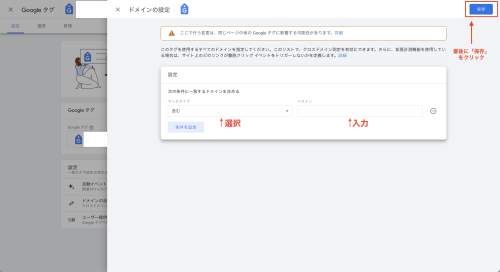
以上で、クロスドメインの設定が完了しました。
1.3:Googleシグナルの設定
例えば、異なるプラットフォーム間(デスクトップとモバイルなど)を横断するユーザーを、同一ユーザーとして補足するための設定として、Googleシグナルの設定を有効にしておくことがお勧めです。
Googleシグナルの設定を有効にすることで、個人情報が特定されない範囲のGoogleアカウントの情報で、ユーザーの情報を補足することも可能になります。レポート画面では、より詳細なユーザー像(年齢・性別・興味・関心)を把握することが可能です。
こちらの設定方法は単純で、管理画面「データ設定」をクリック、「データ収集」のなかでGoogleシグナルを有効化を行うことができます。
①管理画面「データ設定」から「データ収集」を選択し、マークをオンにする。
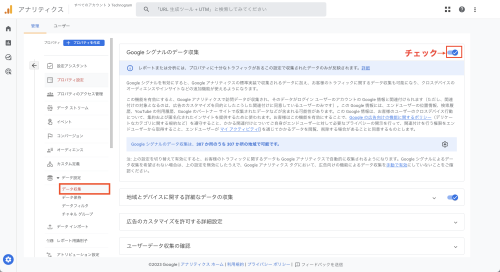
以上で、Googleシグナルの設定も完了です。
★【事例】Googleシグナルで収集する情報についての注意点
このGoogleシグナルの設定をオンにしたことで収集されたユーザー情報について、サイトによっては、取り扱う情報について規定したプライバシーポリシーなどに抵触することもあります。
確かにGoogleシグナルの有効化により詳細なユーザー情報を収集することは、企業のマーケティング上のユーザーに関する収集データとして有益な面があります。しかし、個々のサイトの置かれている状況などによって、Googleシグナルの有効化については吟味する必要があります。
弊社で取り組んだ案件の中に、Googleシグナルで収集するユーザーに関するデータが、クライアントの情報の取り扱いに関する規則に抵触したため、Googleシグナルの設定を無効化した事例がありました。
個々のサイトの置かれている状況により、Googleシグナルの設定は都度考えていきましょう。
1.4:データ保持期間の設定
データ保持期間に関して、GA4の初期設定では通常「2ヶ月」と設定されています。こちらはデータ保持の期間に関する社内規定が存在するなど、特段の事情がない限り最長期間である「14ヶ月」と設定しておきましょう。
設定の流れは、管理画面「データ設定」から「データ保持」を選択、「イベントデータの保持」から「2ヶ月」から「14ヶ月」へと変更しましょう。
①管理画面「データ設定」から「データ保持」を選択し、期間を「14ヶ月」に変更する。
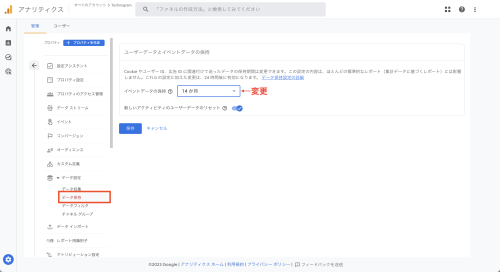
以上で、データ保持期間の設定は完了です。
また、ここで一般設定という括りでのGA4初期設定も完了しました。
連携設定
ここからは、GA4とGoogle広告などの外部サービスとの連携方法についてご説明します。
2.1:Google広告の連携
GA4とGoogle広告を連携させることによって、Google広告のデータをGA4にインポートすることが可能です。具体的には、表示回数・クリック数・広告費用などが表示されるようになります。
具体的な連携の流れは、GA4管理画面の「ツール間のリンク設定」から、「Google広告とのリンク」を選択します。そして画面右上の「リンク」ボタンをクリック後、表示される該当のGoogle広告のアカウントにチェックマークを入れ、「確認」ボタンをクリックします。次の画面の「構成の設定」箇所で「パーソナライズ広告を有効化」にチェックを入れ、「自動タグ設定を有効にする」項目から自動タグ設定の有効化にチェックを入れます。
そして、「次へ」ボタンをクリックし、続いて「送信」ボタンをクリックします。「結果」に「リンク作成済み」と表示されたら、Google広告との連携は完了になります。
①管理画面「サービスとのリンク」から「Google広告のリンク」を選択し、「リンク」をクリックします。
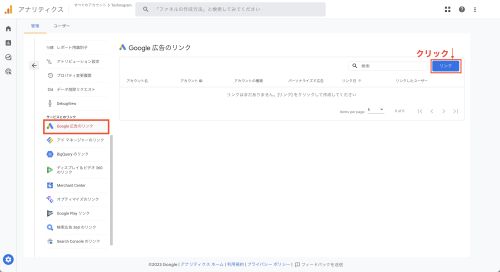
②該当のGoogle広告のアカウントにチェックマークを入れ、「確認」をクリックします。
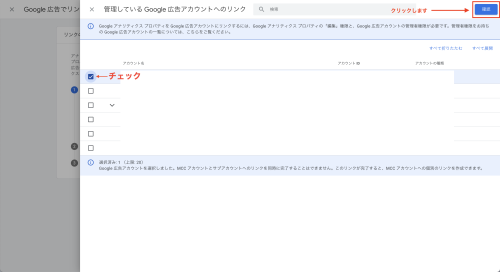
③「構成の設定」で「パーソナライズ広告を有効化」にチェックを入れ、「自動タグ設定を有効にする」で「自動タグ設定の有効化」にチェックを入れます。
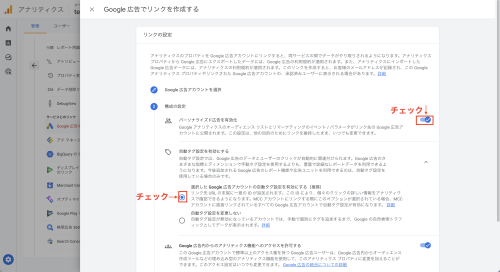
④「次へ」ボタンをクリックし、続いて「送信」ボタンをクリックします。
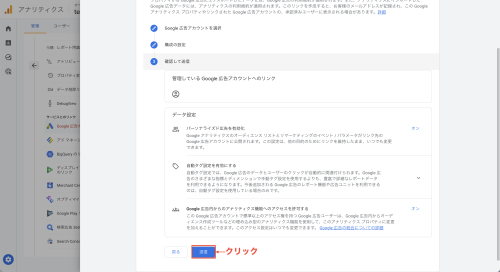
⑤「リンク作成済」となれば、完了です。
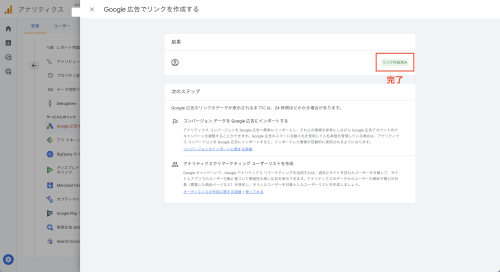
以上の流れで、Google広告との連携は完了になります。
2.2:BigQueryの連携
続いて、Googleの無料オンラインストレージであるBigQueryとGA4との連携についてご説明します。
また、BigQueryからGA4のデータを抽出するためのSQLの書き方についてご紹介している、弊社で運用しているメディアサイトがありますので、実際のBigQueryからのGA4データの抽出方法について学習したい方は、こちらもサイトをご覧ください。
GA4+BigQuery活用のためのSQLガイド | GA4Query
BigQuery連携のメリット
BigQueryと連携することで、GA4に蓄積される未加工のデータを、Googleの無料クラウドデータベースであるBigQueryへと日別に送信することが可能になります。BigQueryにデータを蓄積させることにより、TableauなどのBIツールでGA4のデータを可視化することも可能になり、また、データベース操作言語「SQL」を使うことで、BigQueryからデータを直接収集することも可能になります。
BigQuery連携の前準備
設定に際しては、GA4と同じアカウントのもと、「Google Cloud Platform」でアカウントを取得し、そこからデータを蓄積するプロジェクトを作成します。そして、BigQueryと連携させるためのAPI設定を行う必要があります。
BigQueryとの連携設定
GA4管理画面の「ツール間のリンク設定」から、「BigQueryのリンク」をクリックします。続いて、画面右上の「リンク」ボタンをクリックします。「BigQueryプロジェクトを選択」をクリック後、プロジェクトを選択します。そして、データを蓄積するロケーション(場所)を選択します。
続いて、「データストリームとイベント設定」でエクスポート先のストリームを選択します。また、データをエクスポートする頻度を選択し、「次へ」ボタンをクリックします。
そして、ここまでの設定を確認し、「送信」ボタンを押し、設定は完了します。
①GA4管理画面「ツール間のリンク設定」から「BigQueryのリンク」をクリックします。
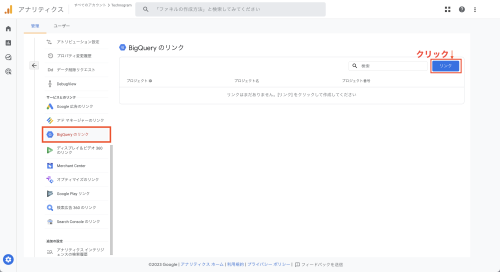
②「BigQueryプロジェクトを選択」をクリックします。
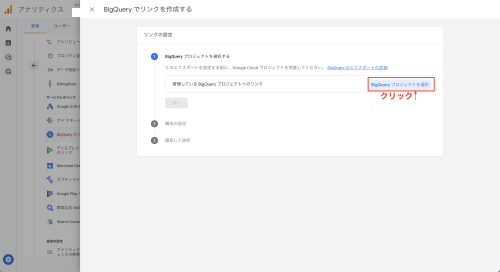
③リンクするプロジェクトにチェックマークを入れ、「確認」をクリックします。
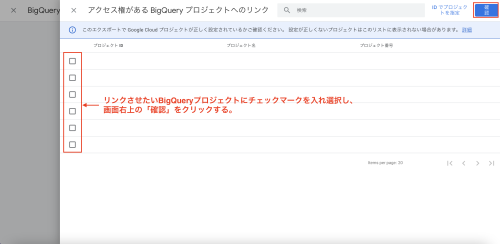
④エクスポートタイプを「毎日」にし、チェックします。
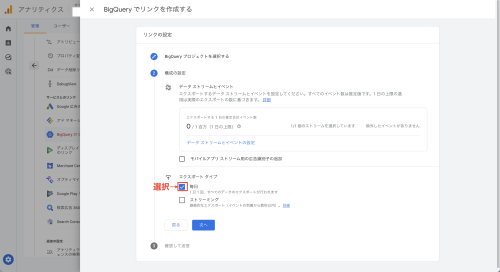
⑤ここまでの設定を確認し、「送信」をクリックします。
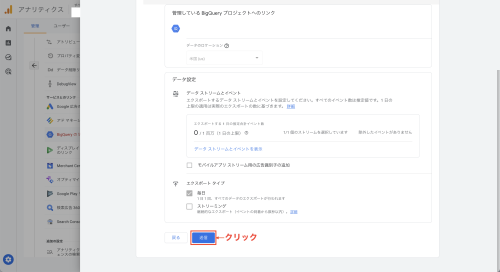
ここまでで、GA4のデータがBigQueryに選択した頻度でエクスポートされるので、後日BigQueryでデータが蓄積されているかを確認しましょう。無事、蓄積が確認できれば、BigueryとGA4の連携設定は完了です。
2.3:Google-Search-Consoleの連携
続いて、Google-Search-Consoleとの連携についてご説明します。
Google-Search-Consoleと連携することで、クエリ別に「クリック数」「表示回数」「クリック率」「平均掲載順位」を見ることが可能になります。また、検索クエリとGA4内のディメンション「ランディングページ」と紐づくことで、ユーザーのサイト内行動を見ることも可能になります。
具体的な連携方法の流れはまず、GA4管理画面の「ツール間のリンク設定」から、「Search-Consoleのリンク」をクリックします。画面右上、「リンク」をクリックします。そして連携するアカウントを選択し、画面右上「確認」ボタンをクリックし、「次へ」ボタンをクリックします。続いて、連携するウェブストリームを選択し、「次へ」をクリックします。
最後にここまでの設定を確認し、「送信」ボタンをクリックします。
①GA4管理画面から「ツール間のリンク設定」>「Search-Consoleのリンク」を選択します。そして、画面右上の「リンク」をクリックします。
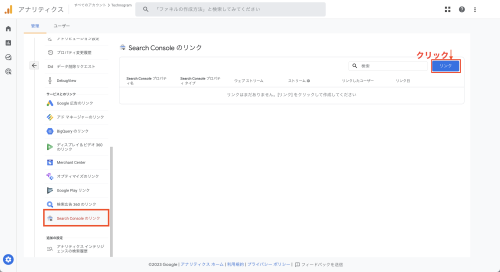
②「アカウントを選択」をクリックします。
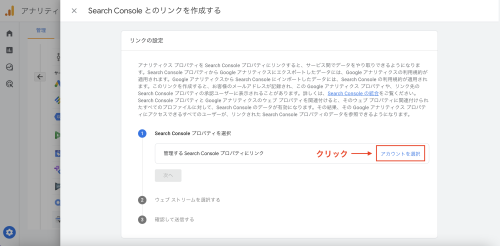
③連携するアカウントを選択し、画面右上「確認」ボタンをクリックします。
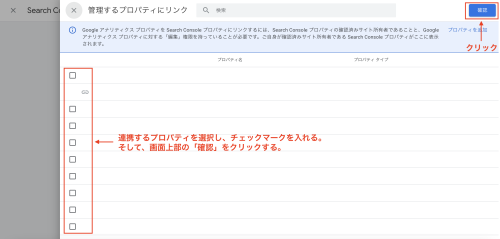
④「次へ」ボタンをクリックします。
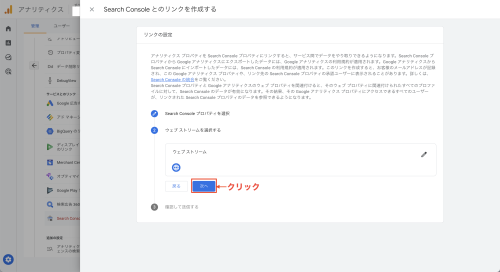
⑤ここまでの設定を確認し、「送信」ボタンを押して連携は完了します。
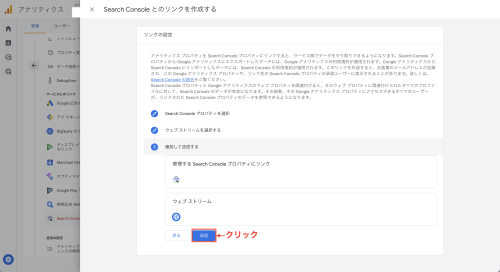
以上で、Google-Search-Consoleとの連携は完了です。
最後にまとめとして
今回はGA4の初期設定について、IPアドレスやクロスドメインの設定を「一般設定」という形でまとめ、続いて各種ツールとの連携を「連携設定」という形で分類し、紹介しました。
次回記事では、GA4のイベントの設定について、コンバージョンの設定についてご紹介します。
貴社のGA4の導入を支援します!
GA4の導入にお困りではありませんか?
Technogramでは、専門家サポートのもとGA4の導入や分析を支援します。
日常のweb分析のサポートから、サイトのリニューアルなど、幅広くweb領域のご支援をすることが可能です。
是非、お気軽にご相談くださいませ!
